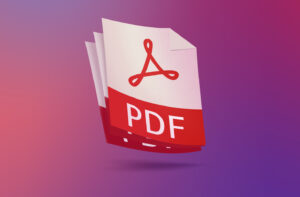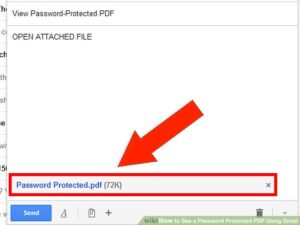Here’s A Way To Easily Access Password Protected PDF Files
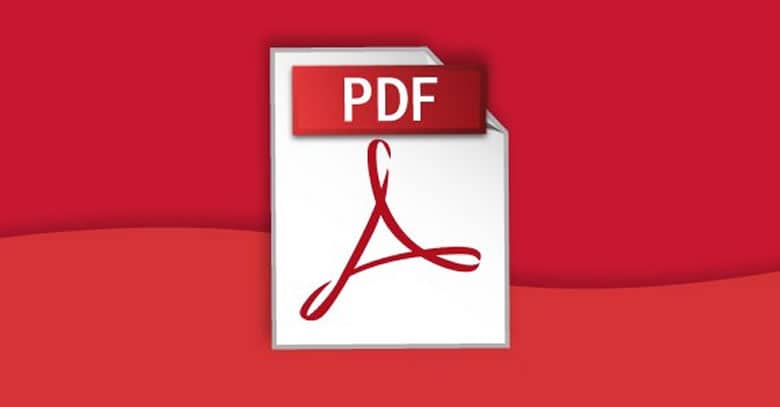
Most of us open important PDF files on our laptops or computers, but that may not be the case every time. People may use a smartphone instead of at times when they need to access files on the go, or may even need to send it to somebody else. This could easily turn into a hassle if users are required to enter the PDF password again and again. Hence, why not just remove them.
Steps to remove password from PDF in Android:
- Download PDF Utilities from Google Play.
- Open the PDF Utilities app and tap on ‘Select’ next to Select PDF.
- Choose the file you need and tap Start. A pop-up will appear and ask you for the PDF password. Enter the password and tap OK.
- You can now access the new PDF file in the same destination as the original one without a password.
Steps to remove password from PDF in iOS:
Performing this task in iOS will be possible with PDF Expert. It is a free app but the password removal feature is only accessible with a paid subscription. However, users can access a free trial for 1 week. This app’s subscription costs ₹4,099 per year. If you are willing to pay that or remove all the passwords within a week, here are the steps:
- Download PDF Expert on your mobile. Go to the Files folder and locate the PDF file you want.
- Tap on the file to open it > enter the password to unlock the document > tap on the three-dots icon present in the top-right corner > select Change Password and tap Remove Password.
- This will successfully disable the password lock on the PDF file.
Steps to remove password from PDF via Google Chrome
- Open the PDF file on Google Chrome.
- Users will need to enter the password when they access the document for the first time.
- The PDF file will be unlocked after entering the password. Now, select the print command. Mac users can press“Command + P” and Windows users can press “Ctrl + P”.
- Then, select the Destination as ‘Save as PDF’ and click on ‘Save.’
- This command will locally save the PDF file on the computer.
- This method also works on other web browsers.
Steps to remove password from PDF on Mac
- Download the PDF file on your Apple laptop.
- Go to Finder > locate your file and open it in Preview.
- Now, enter the password to unlock the PDF document.
- Once the PDF file is unlocked, click on File > Export as PDF > write a file name and select destination > hit Save.
- This will create a new PDF file that will not require a password.
Steps to remove password from PDF in Adobe Acrobat DC
Performing this task via Adobe Acrobat DC will only be possible if users have purchased the full version of Adobe Acrobat DC. This service will cost users ₹1,014 per month in case of an annual subscription.
- Open the PDF file in Adobe Acrobat Pro DC and enter the password to unlock it.
- Click on the Lock icon present on the left and then, under Security Settings, click on Permission Details.
- Click on Security > set Security Method to ‘No Security’ and click OK to remove the password.
- Further, click File > Save and you will not be required to enter a password whenever you access this PDF file again.
These conclude a group of simple steps that users can easily remember and remove password from PDF files. After all, we are well aware of the fact that how bothersome it can be when you have to constantly enter the password every time you access the file, but users should also keep in mind that these passwords are in place to protect private and sensitive information from the prying eyes.